Are your design elements constantly misbehaving, seemingly dancing to their own chaotic tune? It's time to regain control!
When you're deep into a design project and want to prevent accidental movements from disrupting your creative flow, locking layers in Canva is your best friend.
Locking Your Elements
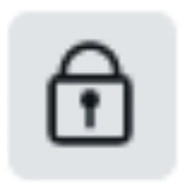
To lock your elements, follow these simple steps:
Begin by selecting the specific elements you want to lock. Click on each one while holding down the Shift key to select multiple elements if needed.
Once your elements are selected, look for the lock icon, usually located at the top of the Canva interface.
Click on the lock icon to secure your selected elements in place. Alternatively, you can use the keyboard shortcut Alt/Option + Shift + L to achieve the same result.
Now, you've effectively secured your design elements, and they'll remain in place until you choose otherwise.
Unlocking Elements
If you need to unlock elements for further editing, it's just as straightforward:
Click on the locked element you wish to unlock.
Find the lock icon once more and click it. The element will now be free to move and adjust as you please.
Troubleshooting Locked Items
Sometimes, it might be a bit tricky to select a locked item directly. In such cases:
Go to the "Position" tab in the top bar of the Canva interface. Under "Layers," you'll find a list of all the elements in your design.
Identify the layers you want to unlock and select them.
Just as before, click the lock icon or use the keyboard shortcut Alt/Option + Shift + L to unlock your chosen layers.
Now, you're fully equipped to manage your Canva projects like a pro!
Don't miss out on more invaluable Canva tips and secrets!
Subscribe to my YouTube channel, where I regularly share handy insights to help you level up your design game.


Comments